C# is one of the languages provided by Microsoft to work with .Net. This language encompasses a rich set of features, which allows developing different types of applications.
Visual Studio calls the Console.WriteLine (String, Object, Object) method. The console window displays the formatted string. Choose Debug Step Out. Another way to stop step-by-step execution is by pressing Shift + F11.
C# is an object-oriented programming language and resembles several aspects of the C++ Language. In this tutorial, we see how to develop our first application.
This will be a basic console application, we will then explore different data types available in the C# language as well as the control flow statements.
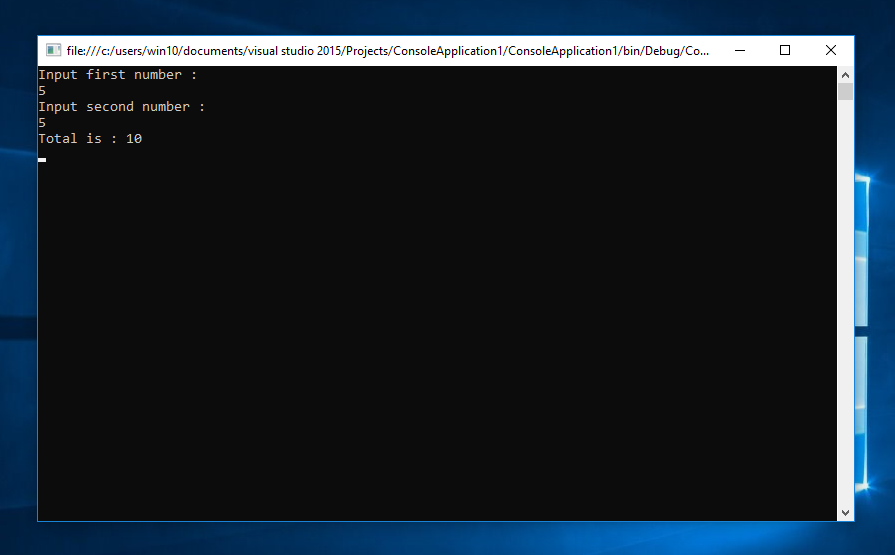
Building the first console application
A console application is an application that can be run in the command prompt in Windows. For any beginner on .Net, building a console application is ideally the first step to begin with.
Visual Studio Console Application Example

- Create a.NET console app project named 'HelloWorld'. Start Visual Studio Code. Select File Open Folder (File Open. On macOS) from the main menu. In the Open Folder dialog, create a HelloWorld folder and click Select Folder (Open on macOS).
- C# is a simple, modern, general-purpose, object-oriented and high-level programming language originally developed by Microsoft and released in 2002. This tutorial gives a complete understanding of.
In our example, we are going to use Visual Studio to create a console type project. Next, we are going to use the console application to display a message 'Hello World'. We will then see how to build and run the console application.
Let's follow the below mentioned steps to get this example in place.
Step 1) The first step involves the creation of a new project in Visual Studio. For that, once the Visual Studio is launched, you need to choose the menu option New->Project.
Step 2) The next step is to choose the project type as a Console application. Here, we also need to mention the name and location of our project.
- In the project dialog box, we can see various options for creating different types of projects in Visual Studio. Click the Windows option on the left-hand side.
- When we click the Windows options in the previous step, we will be able to see an option for Console Application. Click this option.
- We then give a name for the application which in our case is DemoApplication. We also need to provide a location to store our application.
- Finally, we click the 'OK' button to let Visual Studio to create our project.
If the above steps are followed, you will get the below output in Visual Studio.
Output:-
- A project called 'DemoApplication' will be created in Visual Studio. This project will contain all the necessary artifacts required to run the Console application.
- The Main program called Program.cs is default code file which is created when a new application is created in Visual Studio. This code will contain the necessary code for our console application.
Step 3) Now let's write our code which will be used to display the string 'Hello World' in the console application.
All the below code needs to be entered into the Program.cs file. The code will be used to write 'Hello World' when the console application runs.
C# Hello World Program
Code Explanation:-
- The first lines of code are default lines entered by Visual Studio. The 'using' statement is used to import existing .Net modules in our console application. These modules are required for any .Net application to run properly. They contain the bare minimum code to make a code work on a Windows machine.
- Every application belongs to a class. C# is an object-oriented language, and hence, all code needs to be defined in a self-sustaining module called a 'Class.' In turn, every class belongs to a namespace. A namespace is just a logical grouping of classes.
- The Main function is a special function which is automatically called when a console application runs. Here you need to ensure to enter the code required to display the required string in the console application.
- The Console class is available in .Net which allows one to work with console applications. Here we are using an inbuilt method called 'Write' to write the string 'Hello World' in the console.
- We then use the Console.ReadKey() method to read any key from the console. By entering this line of code, the program will wait and not exit immediately. The program will wait for the user to enter any key before finally exiting. If you don't include this statement in code, the program will exit as soon as it is run.
Step 4) Run your .Net program. To run any program, you need to click the Start button in Visual Studio.
If the above code is entered properly and the program is executed successfully, the following output will be displayed.
Output:
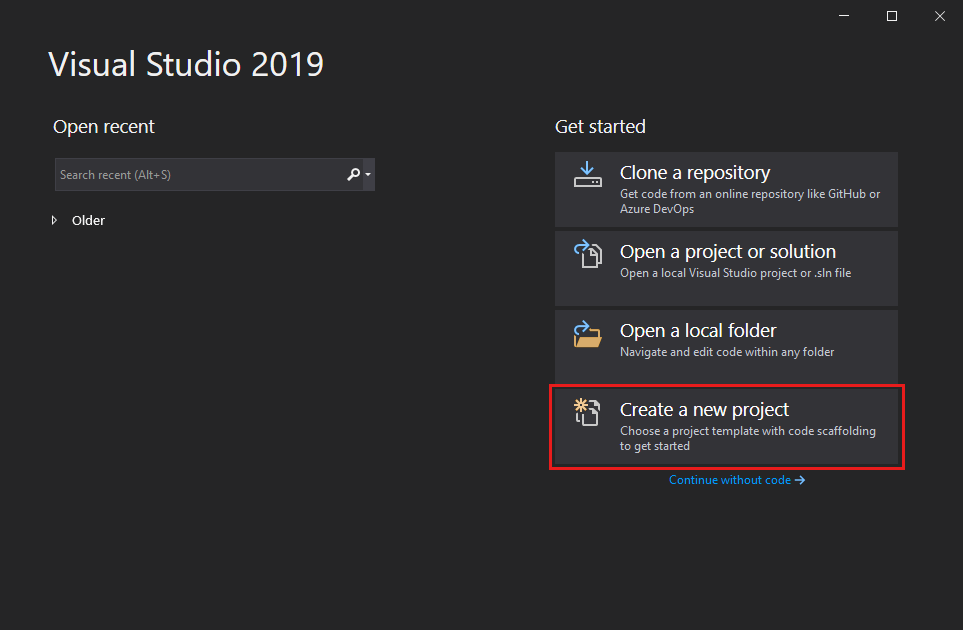
From the output, you can clearly see that the string 'Hello World' is displayed properly. This is because of the Console.write statement causes this string to be sent to the console.
Summary
- A Console application is one that can be made to run at the command prompt on a windows machine.
- The Console.write method can be used to write content to the console.

A set of project templates for C++/CX, C++/WinRT and C#, for building Universal Console Apps.
The following notes apply to all releases:
The C# template will only work with Visual Studio 2017 Version 15.7 or later. Note that with the C# template, you might get the error message 'Output type 'Console Application' is not supported by one or more of the project's targets'. You can ignore this message, as it does not prevent the project from building correctly.
The C# console apps are only supported on Windows 10 from version 10.0.17134.0 of the platform. You should therefore specify a version >= 10.0.17134.0 for the TargetPlatformMinVersion when you create your project.
For the C++/WinRT flavor, note that more strict language conformance means that if you target 10.0.17134.0 of the platform you will need to remove the /permissive- flag from the C++ compiler options. Alternatively, you can target 10.0.17663.0 or later. This is described more fully here: https://kennykerr.ca/2018/08/15/compilers-and-conformance/.
Version 1.9 adds support for Visual Studio 2019, which is in preview as of this release.
Version 1.8 removes the message about installing a version of Microsoft.NETCore.UniversalWindowsPlatform, and the related delay in generating the project.
Version 1.7 reverts the fix in 1.6 - because the correct fix is in Visual Studio itself. That fix is available from Visual Studio 2017 Version 15.9 Preview 3. The updated project template for C# sets the .csproj back to the v1.5 state, with these 2 lines:Exetrue
...instead of the one line: AppContainerExe
Visual Studio Console Application Pause
Version 1.6 corrects a bug in the C# template where the final package would fail the Windows App Cert Kit (WACK) tests. If you want to retro-fit the fix to an existing project, you can edit your .csproj file manually, and replace these 2 lines:Exetrue

Building the first console application
A console application is an application that can be run in the command prompt in Windows. For any beginner on .Net, building a console application is ideally the first step to begin with.
Visual Studio Console Application Example
- Create a.NET console app project named 'HelloWorld'. Start Visual Studio Code. Select File Open Folder (File Open. On macOS) from the main menu. In the Open Folder dialog, create a HelloWorld folder and click Select Folder (Open on macOS).
- C# is a simple, modern, general-purpose, object-oriented and high-level programming language originally developed by Microsoft and released in 2002. This tutorial gives a complete understanding of.
In our example, we are going to use Visual Studio to create a console type project. Next, we are going to use the console application to display a message 'Hello World'. We will then see how to build and run the console application.
Let's follow the below mentioned steps to get this example in place.
Step 1) The first step involves the creation of a new project in Visual Studio. For that, once the Visual Studio is launched, you need to choose the menu option New->Project.
Step 2) The next step is to choose the project type as a Console application. Here, we also need to mention the name and location of our project.
- In the project dialog box, we can see various options for creating different types of projects in Visual Studio. Click the Windows option on the left-hand side.
- When we click the Windows options in the previous step, we will be able to see an option for Console Application. Click this option.
- We then give a name for the application which in our case is DemoApplication. We also need to provide a location to store our application.
- Finally, we click the 'OK' button to let Visual Studio to create our project.
If the above steps are followed, you will get the below output in Visual Studio.
Output:-
- A project called 'DemoApplication' will be created in Visual Studio. This project will contain all the necessary artifacts required to run the Console application.
- The Main program called Program.cs is default code file which is created when a new application is created in Visual Studio. This code will contain the necessary code for our console application.
Step 3) Now let's write our code which will be used to display the string 'Hello World' in the console application.
All the below code needs to be entered into the Program.cs file. The code will be used to write 'Hello World' when the console application runs.
C# Hello World Program
Code Explanation:-
- The first lines of code are default lines entered by Visual Studio. The 'using' statement is used to import existing .Net modules in our console application. These modules are required for any .Net application to run properly. They contain the bare minimum code to make a code work on a Windows machine.
- Every application belongs to a class. C# is an object-oriented language, and hence, all code needs to be defined in a self-sustaining module called a 'Class.' In turn, every class belongs to a namespace. A namespace is just a logical grouping of classes.
- The Main function is a special function which is automatically called when a console application runs. Here you need to ensure to enter the code required to display the required string in the console application.
- The Console class is available in .Net which allows one to work with console applications. Here we are using an inbuilt method called 'Write' to write the string 'Hello World' in the console.
- We then use the Console.ReadKey() method to read any key from the console. By entering this line of code, the program will wait and not exit immediately. The program will wait for the user to enter any key before finally exiting. If you don't include this statement in code, the program will exit as soon as it is run.
Step 4) Run your .Net program. To run any program, you need to click the Start button in Visual Studio.
If the above code is entered properly and the program is executed successfully, the following output will be displayed.
Output:
From the output, you can clearly see that the string 'Hello World' is displayed properly. This is because of the Console.write statement causes this string to be sent to the console.
Summary
- A Console application is one that can be made to run at the command prompt on a windows machine.
- The Console.write method can be used to write content to the console.
A set of project templates for C++/CX, C++/WinRT and C#, for building Universal Console Apps.
The following notes apply to all releases:
The C# template will only work with Visual Studio 2017 Version 15.7 or later. Note that with the C# template, you might get the error message 'Output type 'Console Application' is not supported by one or more of the project's targets'. You can ignore this message, as it does not prevent the project from building correctly.
The C# console apps are only supported on Windows 10 from version 10.0.17134.0 of the platform. You should therefore specify a version >= 10.0.17134.0 for the TargetPlatformMinVersion when you create your project.
For the C++/WinRT flavor, note that more strict language conformance means that if you target 10.0.17134.0 of the platform you will need to remove the /permissive- flag from the C++ compiler options. Alternatively, you can target 10.0.17663.0 or later. This is described more fully here: https://kennykerr.ca/2018/08/15/compilers-and-conformance/.
Version 1.9 adds support for Visual Studio 2019, which is in preview as of this release.
Version 1.8 removes the message about installing a version of Microsoft.NETCore.UniversalWindowsPlatform, and the related delay in generating the project.
Version 1.7 reverts the fix in 1.6 - because the correct fix is in Visual Studio itself. That fix is available from Visual Studio 2017 Version 15.9 Preview 3. The updated project template for C# sets the .csproj back to the v1.5 state, with these 2 lines:Exetrue
...instead of the one line: AppContainerExe
Visual Studio Console Application Pause
Version 1.6 corrects a bug in the C# template where the final package would fail the Windows App Cert Kit (WACK) tests. If you want to retro-fit the fix to an existing project, you can edit your .csproj file manually, and replace these 2 lines:Exetrue
...with this one line instead:AppContainerExe
New projects created with the v1.6 template will already have this fix. This only applies to C# not to C++.
Version 1.5 adds support for C#.
Visual Studio Console Application Template Missing
Version 1.4 corrects a couple of bugs in the previous version, as detailed below. These bugs do not prevent the app from building and executing, but they do prevent correct packaging and store publication. If you have already created projects using the old templates, you can apply the fixes by making the same changes in the .vcxproj and package.appxmanifest files manually:
For both C++/CX and C++/WinRT: In the .vcxproj file, removed the .NET Native declarations – both the target framework declarations at the top of the file:.NETCorev5.0
...and also multiple instances of the following:v141true
Visual Studio How To Add Console Application
In the package.appxmanifest file, added iot2 to the ignorable XML namespaces:IgnorableNamespaces='uap mp uap5 iot2 desktop4'>
Visual Studio Console Application Command Line Arguments
Version 1.1 is the first release, and includes project templates for C++/CX and C++/WinRT.
