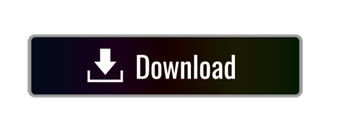Mini vMac (formerly vMac) is a 68K Mac emulator (Macintosh Plus and more recently Macintosh II) capable of booting and emulating the earliest versions of Mac OS from 1.0 to 7.5.5. It was ported to all major platforms including: Windows, DOS, Linux, OS/2, NeXT, Mac OS X and iOS. Mini vMac emulates a Macintosh Plus, one of the earliest of Macintosh computers. It can run old Macintosh software that otherwise couldn't be used on recent machines. VMAC PISTOL 9MM. These are new Mac style pistols they come with a threaded barrel, 30 round mag (style may vary) and pistol hard case. The thread on the barrel is 3/4 X 10. They are new and backed up by a 1 year factory warranty. The VMAC is a descendant of the famous Military Armament Corporation machine pistol manufactured in the early 1980's. This is to easily store, and share, my Mini vMac setup easily - nyteshade/mini-vmac-setup.
Before macOS, and before OS X, there was just Mac OS. This is often referred to as 'Classic' Mac OS. It includes System 1 all the way up to Mac OS 9.x. I started using a Mac with System 6 on a Macintosh Classic. Then I moved up to a Macintosh IIsi running System 7. Finally, after the PowerPC transition, I used a Power Macintosh 8500 which ran all of the later versions of 'Classic' Mac OS. I was recently having a conversation with another developer who grew up using Macintosh computers and we were both reminiscing about some of our early development experiences on Mac. While System 6 was the first Mac OS version I used, I didn't start really writing Mac apps until the Mac OS 8 era. This got me thinking that it might be interesting to spend some time re-learning 'Classic' Mac OS app development.
As I mentioned previously I didn't really start programming until Mac OS 8 and by then CodeWarrior had solidly cemented itself as the IDE of choice for Mac developers. I decided for this exploration that I wanted to stick to early Mac software as much as possible. I chose to only look for tools that were available for Mac prior to the 1990s.
Since I no longer have any physical 'Classic' Mac hardware I decided to turn to emulation. I'll go over some of the more populator emulators and why I chose the one I did.
SheepShaver
SheepShaver emulates a Power PC Macintosh. It was originally created for BeOS back in 1998. Since then, it has become an open source project. It's capable of running Mac OS 7.5.2 through 9.0.4. If you're interested in running the more recent versions of 'Classic' Mac OS this is probably the emulator you should choose. Mac OS 7.5.2 was released in 1995 and in turn SheepShaver doesn't fit my criteria of sticking to software and tools available prior to the 1990s.
Basilisk II
Basilisk II emulates a 68k Macintosh. Originally released in 1997 by the same developer as SheepShaver. It's capable of running up to Mac OS 8.1. This is another very popular emulator and a lot of people looking to emulate 68k Macintoshes choose this one. It is also open source, however it is no longer being maintained.
Mini vMac
Mini vMac is a spinoff of the vMac project. It also emulates a 68k Macintosh. It has a focus on the early Macs with the default build emulating a Macintosh Plus. Mini vMac is capable of emulating up to Mac OS 7.5.5. It's also open source and unlike Basilisk II is still being maintained.
So what's the difference between Mini vMac and Basilisk II? The FAQ page for Mini vMac has a great explanation.
The biggest current difference is that Mini vMac emulates the earliest Macs, while Basilisk II emulates later 680x0 Macs. The fundamental technical difference is that Basilisk II doesn't emulate hardware, but patches the drivers in ROM, while Mini vMac emulates the hardware (with the exception of the floppy drive).
Hi,thank you very much for this article! Eclipse for python on mac.
The consequences are that some of the earliest Mac software will run in Mini vMac and not Basilisk II, while much of the later software will run in Basilisk II and not Mini vMac. For software that will run in either, the emulation in Mini vMac can be more accurate, while Basilisk II offers many more features (including color, larger screen, more memory, network access, and more host integration).
Mini vMac aims to stay simple and maintainable. So Mini vMac only has compile time preferences, where as Basilisk II has many run time preferences. And Mini vMac uses a rather simple emulation of the processor, compared to Basilisk II, which could make Mini vMac slower.
The fact that Mini vMac focuses on early Macs and ealy Mac software it fit my criteria well. It has a good Getting Started page as well as a collection of other Tutorials to help you get system software and get up and running. I went through all of the tutorials and now have a working emulated Mac Plus running System 6.0.8.
It is more kind of a coaching software, you can't only play videos files from media library, but it will also let you add the different URL's to play different videos.
With an emulator up and running I next needed to find software. Luckily, there are a few sites that host repositories of software for old Mac OS versions. The following sites have been some of the most helpful in terms of finding old software:
I mentioned earlier that CodeWarrior was the IDE of choice when I started Mac development but since it came out in the 90s it didn't fit my criteria for early Mac development. Additionally while C/C++ had become the language of choice for the Mac in the 90s, back in the 80s Pascal was by far more common. I also needed an IDE that supported System 6.
While looking for Pascal compilers I came across two main contenders: Borland Turbo Pascal and THINK Pascal. Both seemed like good potential candidates. They had versions that came out in the late 80s and supported System 6. THINK Pascal seemed to be fairly popular during the era.
An alternative, that I had used a handful of times before CodeWarrior, was the Macintosh Programmer's Workshop (MPW). MPW was the development environment provided by Apple. In the 80s it was quite expensive. It had a 68k assembler, a pascal compiler, and (new for MPW 2.0) a C compiler as well. This seemed like a fun choice because of the range of languages supported but also because it was the official offerring provided by Apple. After downloading MPW 2.0 from the software links above I had a working development environment.
The last thing I needed were some good programming books from the time period. I found a wonderful resource in the Vintage Apple website.
Here's a list of the books I've found most useful so far:
Inside Macintosh Volumes I - III cover everything you would ever want to know about the early Mac and how it worked. It also covers all of the OS managers and their API's as well. Inside Macintosh Volume IV covers changes for the Macintosh Plus, which is helpful since Mini vMac emulates a Macintosh Plus. The other two books have some good information about MPW itself and how it works as well as some okay intro to Mac programming.
With an emulated Mac configured and an IDE chosen I've started to write some little test programs in Pascal. While I've never written a Mac program in Pascal, I have written many Delphi applications on Windows. I've also started to search out some old Mac viruses from the 80s to take a look at how they worked. Overall, I find it a nice change of pace to be able to boot into System 6, do some coding, play some old games and remember a time when computers were a lot less complicated to use.
This guide shows you how to install System 7.5.5 for the Mini vMac emulator. For a video tutorial, watch this Youtube clip (credits to Peak66 for creating this tutorial). Also try out PCE/macplus, a newer and more advanced 68k Macintosh emulator.
Before you start, download Mini vmac and find an appropriate ROM such as this one. Once your installation is completed, refer to my latest article for a list of interesting old Mac applications which you can play with using Mini vMac, Basilisk and SheepShaver.
Method 1: Installing System 7.5.5 from pre-made disk images
This section was added in August 2014 after I received comments from several readers asking for detailed instructions to upgrade to System 7.5.5 from System 7.5.3 using the disk images provided by Apple. In particular, one reader commented that since the upgrade disk images for System 7.5.5 downloaded from Apple are in .sea.bin format, there is no way to convert them into a format readable by Mini vMac, as HFVExplorer only supports .smi.bin format and the instructions provided in the download ask him to extract .sea.bin images using DiskCopy 4.2, which apparently requires an actual floppy disk drive.
Mini Vmac For Mac Computers
While I do not have the time to verify this information, I do recall that Apple's old software download page has changed over the years. When I first attempted to install System 7.5.5 and wrote this article, I did not have major issues mounting the installer disk images. So I guess it was only recently that the disk images provided by the download page were changed to .sea.bin, making it harder to install them using Mini vMac. A possible way to work with the .sea.bin images provided by Apple now is to use old versions of StuffIt Expander, which I have not attempted due to time constraints.
I therefore decided to make available for download the following files, which I created back in 2008 from the disk images provided by Apple. These images can be mounted directly in Mini vMac for a straight forward installation experience of System 7.0.1, System 7.5.3 and System 7.5.5:
- hfs500M.rar: blank 500MB HFS hard disk image which can be mounted in Mini vMac for installation of System 7.5.5
- Mac701.zip: installation disk images for System 7.0.1
- mac753.zip: disk images for System 7.5.3
- mac755up.zip: upgrade disk images for System 7.5.5
Installing System 7.5.5 on Mini vMac is now assimple as downloading and extracting the disk images from the above files and following the steps below:
- Start Mini vMac with 'Install 1″ disk image of System 7.0.1
- From Mini vMac's File menu, mount the empty 500MB hard disk image
- Choose to install System 7.0.1 on the 500MB hard disk image
- When prompted, use Mini vMac's File menu to switch to 'Install 2″ and other System 7.0.1 installation disk images
- Upon completion of System 7.0.1 installation, reboot to System 7.0.1 and mount the System 7.5.3 installation image
- Proceed to install System 7.5.3 and reboot after completion.
- Mount the System 7.5.5 installation image and again, choose to install System 7.5.5 onto the 500MB hard disk image
- Installation of System 7.5.5 should finish without issues, After a final reboot, you will have a fully functional Mini vMac running System 7.5.5
Mini Vmac For Macbook
For those who wish to try out System 7.5.5 without spending the time on installation, get the file hfv500M_sys755_clean.zip also from the above download link. Extract the zip file and boot Mini vMac with the extracted disk image to run System 7.5.5.
Method 2: Using Apple's original System 7.5.5 installer images
The following guide, written in 2008, shows you how to install System 7.5.5 on Mini vMac using the original installer images supplied by Apple.

With an emulator up and running I next needed to find software. Luckily, there are a few sites that host repositories of software for old Mac OS versions. The following sites have been some of the most helpful in terms of finding old software:
I mentioned earlier that CodeWarrior was the IDE of choice when I started Mac development but since it came out in the 90s it didn't fit my criteria for early Mac development. Additionally while C/C++ had become the language of choice for the Mac in the 90s, back in the 80s Pascal was by far more common. I also needed an IDE that supported System 6.
While looking for Pascal compilers I came across two main contenders: Borland Turbo Pascal and THINK Pascal. Both seemed like good potential candidates. They had versions that came out in the late 80s and supported System 6. THINK Pascal seemed to be fairly popular during the era.
An alternative, that I had used a handful of times before CodeWarrior, was the Macintosh Programmer's Workshop (MPW). MPW was the development environment provided by Apple. In the 80s it was quite expensive. It had a 68k assembler, a pascal compiler, and (new for MPW 2.0) a C compiler as well. This seemed like a fun choice because of the range of languages supported but also because it was the official offerring provided by Apple. After downloading MPW 2.0 from the software links above I had a working development environment.
The last thing I needed were some good programming books from the time period. I found a wonderful resource in the Vintage Apple website.
Here's a list of the books I've found most useful so far:
Inside Macintosh Volumes I - III cover everything you would ever want to know about the early Mac and how it worked. It also covers all of the OS managers and their API's as well. Inside Macintosh Volume IV covers changes for the Macintosh Plus, which is helpful since Mini vMac emulates a Macintosh Plus. The other two books have some good information about MPW itself and how it works as well as some okay intro to Mac programming.
With an emulated Mac configured and an IDE chosen I've started to write some little test programs in Pascal. While I've never written a Mac program in Pascal, I have written many Delphi applications on Windows. I've also started to search out some old Mac viruses from the 80s to take a look at how they worked. Overall, I find it a nice change of pace to be able to boot into System 6, do some coding, play some old games and remember a time when computers were a lot less complicated to use.
This guide shows you how to install System 7.5.5 for the Mini vMac emulator. For a video tutorial, watch this Youtube clip (credits to Peak66 for creating this tutorial). Also try out PCE/macplus, a newer and more advanced 68k Macintosh emulator.
Before you start, download Mini vmac and find an appropriate ROM such as this one. Once your installation is completed, refer to my latest article for a list of interesting old Mac applications which you can play with using Mini vMac, Basilisk and SheepShaver.
Method 1: Installing System 7.5.5 from pre-made disk images
This section was added in August 2014 after I received comments from several readers asking for detailed instructions to upgrade to System 7.5.5 from System 7.5.3 using the disk images provided by Apple. In particular, one reader commented that since the upgrade disk images for System 7.5.5 downloaded from Apple are in .sea.bin format, there is no way to convert them into a format readable by Mini vMac, as HFVExplorer only supports .smi.bin format and the instructions provided in the download ask him to extract .sea.bin images using DiskCopy 4.2, which apparently requires an actual floppy disk drive.
Mini Vmac For Mac Computers
While I do not have the time to verify this information, I do recall that Apple's old software download page has changed over the years. When I first attempted to install System 7.5.5 and wrote this article, I did not have major issues mounting the installer disk images. So I guess it was only recently that the disk images provided by the download page were changed to .sea.bin, making it harder to install them using Mini vMac. A possible way to work with the .sea.bin images provided by Apple now is to use old versions of StuffIt Expander, which I have not attempted due to time constraints.
I therefore decided to make available for download the following files, which I created back in 2008 from the disk images provided by Apple. These images can be mounted directly in Mini vMac for a straight forward installation experience of System 7.0.1, System 7.5.3 and System 7.5.5:
- hfs500M.rar: blank 500MB HFS hard disk image which can be mounted in Mini vMac for installation of System 7.5.5
- Mac701.zip: installation disk images for System 7.0.1
- mac753.zip: disk images for System 7.5.3
- mac755up.zip: upgrade disk images for System 7.5.5
Installing System 7.5.5 on Mini vMac is now assimple as downloading and extracting the disk images from the above files and following the steps below:
- Start Mini vMac with 'Install 1″ disk image of System 7.0.1
- From Mini vMac's File menu, mount the empty 500MB hard disk image
- Choose to install System 7.0.1 on the 500MB hard disk image
- When prompted, use Mini vMac's File menu to switch to 'Install 2″ and other System 7.0.1 installation disk images
- Upon completion of System 7.0.1 installation, reboot to System 7.0.1 and mount the System 7.5.3 installation image
- Proceed to install System 7.5.3 and reboot after completion.
- Mount the System 7.5.5 installation image and again, choose to install System 7.5.5 onto the 500MB hard disk image
- Installation of System 7.5.5 should finish without issues, After a final reboot, you will have a fully functional Mini vMac running System 7.5.5
Mini Vmac For Macbook
For those who wish to try out System 7.5.5 without spending the time on installation, get the file hfv500M_sys755_clean.zip also from the above download link. Extract the zip file and boot Mini vMac with the extracted disk image to run System 7.5.5.
Method 2: Using Apple's original System 7.5.5 installer images
The following guide, written in 2008, shows you how to install System 7.5.5 on Mini vMac using the original installer images supplied by Apple.
To start, you must first install System 7.0.1 on Mini vMac:
1. Boot Mini vMac with System 7.0.1 boot disk, download from here. In Explorer, drag the boot disk to minivMac.exe and the system should boot up.
2. Download System 7.0.1 installation disk images from here
3. Use HFV Explorer to create an empty 10MB disk image
4. Click 'File' —> 'Open Volume.' Browse to the empty hard disk image and open it. The disk image
should show up at the top of the left hand column.
5. Now browse your system with HFVExplorer and find the .smi.bin file that you downloaded earlier. Drag it over to the
Macintosh disk image. Just click 'OK' at the prompt. This will extract the original .smi into your disk image.
6. Create another empty 20MB disk image.
7. Quit HFVExplorer and with System 7.0.1 running on Mini VMac, use Mini Vmac's File menu > Open disk image and mount
the disk images created in step (5) and ()
8. Inside Mac OS, open the installer disk image (now mounted) created in step (5) and click on the SMI file.
9. Accept the terms and conditions. You may choose to skip the disk verification. A folder named 7.0.1 (1440k images)
should be shown on desktop.
10. Open the empty disk image mouted in Mac OS, and copy the entire folder in step 9 over.
Traktor s2 mk2 download getting started guide download user manual. Traktor s4 mk2 download getting started guide download user manual. Firmware updates and drivers. Traktor pro 3 download user manual. Traktor kontrol s3 download user manual. Traktor kontrol s4 mk3 download user manual. Free traktor s2 drivers download. System Utilities downloads - Native Instruments Traktor Kontrol S2 Driver by Native Instruments and many more programs are available for instant and free download. Traktor s2 driver for mac. Traktor Kontrol S2: This installs the driver for the TRAKTOR KONTROL S2 controller. If you do not intend to use a TRAKTOR KONTROL S2 controller on your computer, you can deactivate the checkbox. Traktor Audio 2/6/10 Drivers: This installs the drivers for the TRAKTOR AUDIO 2, TRAKTOR AUDIO 6 and TRAKTOR AUDIO 10 audio interfaces by Native. The NI User Libraries are comprehensive databases for registered users to share your own sounds and instruments with others. Browse for the latest additions and log-in to download or upload. Traktor Kontrol S2 Driver For Mac Osx 10.13 Posted:admin. Important notice for installing the driver software on macOS High Sierra 10.13 or later. If your Mac OS is v10.10 or older, please use the DRIVER FOR MAC YOSEMITE. Visit Serato web site for Serato DJ Pro compatibility with El Capitan. Notice to users of Mac OS X 10.8 or later.
11. Shut down Mini vMac and use HFVExplorer to open the hard disk image in order to copy the .image file out. Select
the .image file and choose Edit->Copy
12. Navigate to any folder you want on your Windows machine and choose Edit->Paste to copy the files to that folder. When prompted, paste it as Raw copy, data fork. Make sure you only paste the data fork, or else you're going to end up with MacBinary files that you can't boot with.
13. When you are done, you may want to remove the .image files from the disk image, leaving out an empty hard disk image.
14. Now start Mini vMac with the image 'Install 1.image' created in step (12). Mount the empty hard disk image, where System 7.0.1 will be installed to.
15. Start the installation process. When prompted, click on Switch Disk and choose the empty hard disk image to install to.
16. When prompted for next disk, mount the required disk image. The installation will finish in around 15 minutes:
17. When installation is done, reboot with the hard disk image and you should see System 7.0.1
Now we install System 7.5.3
1. Download it from here
2. Use HFVExplorer to extract all 19 SMI files into a new hard disk image.
3. With Mini VMac boot up with System 7.0.1, mount the hard disk image in step (1). Double click on the firstpart, choose to skip verification and you will see a the System 7.5.3 Install CD mounted on your desktop:
4. Double click on the installer CD and select Installer to start installation. The process should take another 15 minutes
Finally we upgrade to System 7.5.5
1. Download it from here
2. Repeat what we disk for System 7.5.3 to create a disk image with System 7.5.5 installer. Mount the hard disk image and start the installation.
3. When the installation is finished, reboot miniVmac with the hard disk where System 7.5.5 is installed to. You should see the 7.5.5 screen: